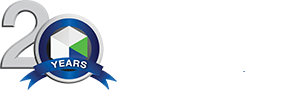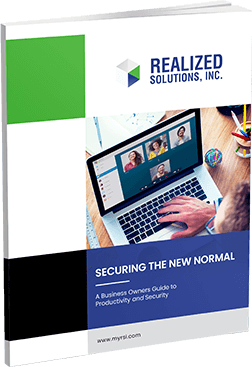12 Tips to Use Microsoft Word More Efficiently
We all use Microsoft Word so much we often assume we’re experts in the software. Typically, we use Word for relatively straightforward Word processing tasks, which don’t involve much of the application’s various menus and toolbars. And when we need to use Word for something a bit more involved, we can often find an icon or a menu option without too much trouble. Yet, real Microsoft Word experts know a bevy of tips, tricks, and hidden features of the application that may surprise the average daily user. And when you and your staff fully understand and use Word’s features, your business can be a lot more productive.
If you talk to the experts about what features casual Microsoft Word users are unaware of, you may hear:
Finding and replacing formatting
Many users know you can use the Find and Replace function to search for and replace words. But did you know that you can also use it to find and replace instances of specific formatting? From the Find and Replace menu, click the oft-ignored Format button, and see a drop-down menu of various format styles. If you need to bold a single word in a hundred-page document, you don’t have to scroll through it manually, find each instance, and manually bold it anymore.
Eliminating double spaces
You can also use the Find and Replace menu to remove double spaces in favor of a single space. When you navigate to the menu, in the Find what field, hit the spacebar twice, then, in the Replace with field, click the spacebar once. Then click the Replace All button to replace all double spaces with a single space.
Removing all formatting
There are times when your formatting has gotten out of control, and you need to restart. Rather than auto highlighting everything and undoing each bit of formatting a click at a time, in these instances, you can use the Clear All Formatting button, which you can find in the Home tab of the Ribbon.
Viewing documents side by side
If you need to compare two documents, you don’t need two monitors or two printouts. Microsoft Word lets you view two documents side by side on your screen. Open both documents, then head to the View tab and look for the View Side by Side button. You can also scroll through each simultaneously if you click the Synchronous Scrolling button on the view tab as well.
Looking things up quickly
Say you need to double-check a reference, phrase, or Word. By highlighting it and right-clicking it, you’ll be provided with the Smart Lookup option, which allows you to quickly look up that item in a newly opened browser tab. It may not save that much time, but when you’re near a deadline, every second you can save help.
Looking up Microsoft features efficiently
Newer Word versions contain a Tell Me What You Want To Do field that can help you quickly find the instructions to get the program to do what you want it to do. Start typing a word or a phrase in the field, and the program will start displaying relevant web pages with possible solutions to your problem.
Inserting links into your document
If you’re right-clicking a word or phrase you highlighted, clicking the Link button, then pasting a URL you copied into the result the Address field, consider using the CTRL + K shortcut instead. Similar to the shortcuts for copying and pasting text, once you’ve gotten used to this shortcut, you’ll be adding links a touch quicker than before.
Choosing the default font
You can change your document font to whatever you like. But if you never use Calibri and always use Times New Roman, why take the extra step each time you open a new document to change your font. Instead, click on Format, then Font, select the font you want, then click Default to ensure each new Word document you open starts the way you want it.
Centering text
Ever have a screen full of apps, a less-than-full screen Word window, and have difficulty finding those justification shortcuts on your toolbar? Well, you don’t need to enlarge everything to find them. You can highlight the text you want to center and then click CTRL + E.
Finding text easily
You can also use CTRL + F to navigate to the Search in Document feature quickly. Once you’re there, simply start typing a word or phrase, then hit enter. You’ll see all instances of that Word or phrase in the Navigation pane, as well as highlighted within your document.
Enlarging or shrinking text
Help stave off the need for eyeglasses by easily enlarging your text and preventing eyestrain. Clicking Window and then Zoom can help you choose the size that works for you. There’s also a tab with a slider in the lower right-hand corner of each document. It’s automatically centered at 100 percent, but moving it to the right can enlarge your document while moving it to the left can shrink it.
Disabling Word’s Start Screen
You can easily start with an open Word document when you click on the icon by disabling the automatic Start screen. You’ll need to select File, then Options, then General to see this option. From there, you can disable what may be a minor annoyance if you’re a daily Microsoft user.
These are just a few easy tips and tricks you can use to make your word processing more efficient. And if you really want to ramp up your work in Word, you might learn how to create macros to simplify routine tasks even further.
If your staff are spending excessive time handling routine word processing tasks, Word has, even more, features available to help you perform them more efficiently. But if you don’t have the time or expertise in-house to delve into Word’s advanced features, reach out to Realized Solutions. We work with businesses of all sizes in the Connecticut area on IT needs ranging from getting more out of everyday applications like Word to helping you develop robust security solutions to safeguard your business.
Contact us today, and let’s see how we can help you grow your business.